1.Langkah pertama Klik Baru pada pojok kiri atas Virtual Box
3.Selanjutnya isi Nama menggunakan nama sendiri sebagai contoh Albar dan pilih Operating System Linux dengan Version Debian, setelah itu Klik Next
4.Gambar di bawah ini merupakan jendela memori, kemudian berikan memori minimal 384 MB
5.Selanjutnya akan muncul jendela hard disk virtual lalu pilih Create new hard disk lalu Klik Next
6.Kemudian akan muncul jendela Welcome to the virtual disk creation wizard dan pilih file type VDI (VirtualBox Disk Image) lalu Klik Next
7.Kemudian akan muncul Virtual disk storage details lalu pilih Dynamically allocated kemudian Klik Next
8.Kemudian akan muncul Virtual disk file location and size seperti gambar dibawah lalu Klik Next
9.Kemudian akan muncul Risalah dan Klik Create
10.Akan muncul gambar seperti di bawah kemudian Klik Create
11.Sebelum mulai instalasi Operating System Klik pada Storage seperti gambar di bawah
12.Akan muncul seperti gambar dibawah kemudian Klik Empty dan Klik gambar DVD untuk memelih file iso yang akan kita install
13.Setelah memilih file pada IDE Controller akan muncul file yang kita pilih kemudian Klik OK
14.Kemudian pada Storage akan terdapat file yang akan kita install kemudian Klik Mulai untuk memulai proses instalasi
15.Kemudian akan muncul Installer boot menu dan pilih Install
16.Lalu pilih bahasa yang akan di gunakan contoh English untuk bahasa inggris
17.Selanjutnya akan muncul country, territotery or area dan pilih United States
18.Kemudian akan muncul keyboard layout dan pilih American English
19.Setelah itu tunggu proses deteksi hardware untuk penggerak CD-ROM
20.Kemudian tunggu proses konfigurasi jaringan selesai
21.Lalu akan muncul konfigurasi jaringan dan isi Name server addresses seperti gambar di bawah lalu Klik Continue
22.Kemudian isi Hostname seperti gambar di bawah ini lalu Klik Continue
23.Lalu isi Domain name seperti pada gambar kemudian Klik Continue
24.Setelah itu akan muncul Configure the clock dan pilih zona time sesuai tempat anda berada
25.Kemudian akan muncul seperti pada gambar di bawah dan tunggu sampai proses selesai
26.Selanjutnya muncul Partition disks dan pilih Guided - use entire disk kemudian Enter
27.Kemudian akan muncul Select disk to partition seperti gambar di bawah lalu tekan Enter
28.Muncul pola partisi pilih yang pertama lalu tekan Enter
29.Setelah itu muncul panduan tentang proses partisi pilih yang kedua lalu Enter untuk melanjutkan
30.Selanjutnya muncul gambar seperti di bawah lalu pilih Yes dan Enter
31.Selanjutnya muncul proses Partitions Formating dan tunggu proses hingga selesai
32.Dan akan muncul proses Installing the base system dan tunggu hingga proses selesai
33.Kemudian muncul set up usesr and passwords dan isi pada Root password lalu pilih Continue dan Enter
34.Kemudian tulis ulang password yang anda sudah masukkan untuk konfirmasi kebenaran lalu pilih Continue dan Enter
35.Kemudian tuliskan Nama dari Pengguna contoh Albar kemudian pilih Continue dan Enter
36.Selanjutnya tulis nama untuk akun anda lalu pilih Continue dan tekan Enter
37.Setelah itu masukkan password untuk pengguna baru lalu pilih Continue dan Enter
38.Selanjutnya masukkan kembali password yang sudah anda masukkan untuk konfirmasi kebenaran lalu pilih Continue dan Enter
39.Kemudian tunggu hingga proses konfigurasi selesai
40.Pada saat muncul seperti pada gambar di bawah pilih No dan Enter
41.Pada saat di minta Use a network mirror pilih No dan tekan Enter
42.Selanjutnya muncul proses istalas software seperti di bawah dan tunggu hingga proses selesai
43.Setelah muncul gambar di bawah ini kita dapat memilih Yes atau No kemudian tekan Enter
44.Kemudian kembali melanjutkan pada instalasi software dan tunggu hingga proses selasai
45.Selanjutnya memilih perangkat lunak yang akan di instal (sudah tertera) kita pilih Continue lalu Enter
46.Kemudian kembali pada proses install software dan tunggu hingga proses selesai
47.Selanjutnya menginstal GRUB boot loader dan tunggu proses hingga selesai
48.Setelah muncul gambar seperti di bawah pilih Yes kemudian Enter
49.Setelah muncul Finish the instalation pilih Continue dan Enter
50.Setelah proses instalasi selesai, nanti akan tampil nama pengguna, lalu masukkan nama pengguna seperti yg telah tadi kita buat pada proses instalasi lalu Enter
51.Selanjutnya kita di minta untuk memasukkan password, kita masukkan password sesuia yg telah kita buat pada proses instalasi lalu tekan Enter
52.Setelah proses instalasi yang begitu lama akhirnya instalasi Debian selesai juga dan Debian siap digunakan
Selamat mencoba, semoga tutorial ini bermanfaat :)









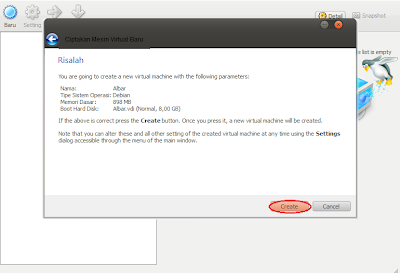

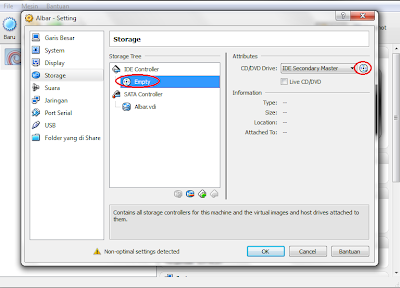


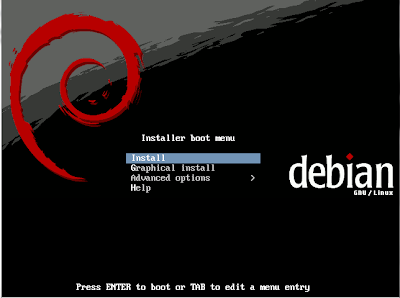



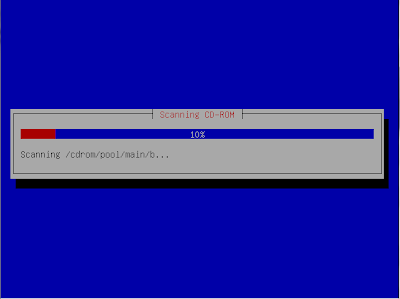























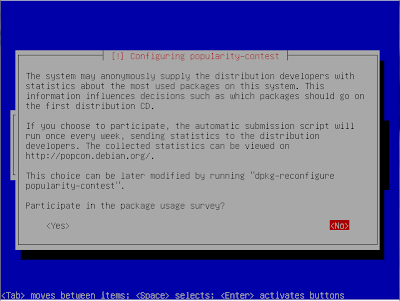


















0 komentar:
Posting Komentar